


IC 0020
Print channels - Understanding the principle
The only task of AutoPrint is to monitor a file folder for a new document or graphics file and … upon arrival just to print it.
Sounds simple? Yes, it is easy, and as shown in the introduction, the most common way to setup AutoPrint actually is:
Define an empty local or remote file input folder and select a printer for the output - that’s it!
After this AutoPrint will automatically create a logical processing sub-system that will do all the hard work from monitoring the file folder,
rendering the file contents and sending it to your printer spooler. This sub-system we call ‘print channel’ from now on.
Although it is not necessary to be familiar with the philosophy of the print channel for normal use of AutoPrint, we recommend that you at least make a brief journey through this chapter. It will help you remember a point or two when you want to make the most of some of AutoPrint's most powerful features.

All print channels operate in
- Concurrent job processing for maximum throughput
- Multiple print channels can feed the same printer, allowing different page/printer settings per print channel.
- One input folder can be attached to multiple print channels for best file throughput.
- After printing, the input file will be deleted, moved or even transferred to another print channel for launching a new print process.
- Each print channel can be switched on/off manually or by an internal scheduler or can be activated for printing by command line messages.
- Input file filtering and sorting methods and conditional trigger options are provided
2023-03-28

Isolated print channel configuration
You can define multiple print channels, while each channel will be working in its own isolated CPU process.
This concept opens a robust and highly flexible framework for both individual creative solutions and productive printing services.
Here are a few basic inter print channel configurations:
- In the Isolated print channel configuration (shown above) each print channel connects one input folder to one dedicated printer.
This is the most common setup for providing straight print channels for different purposes.
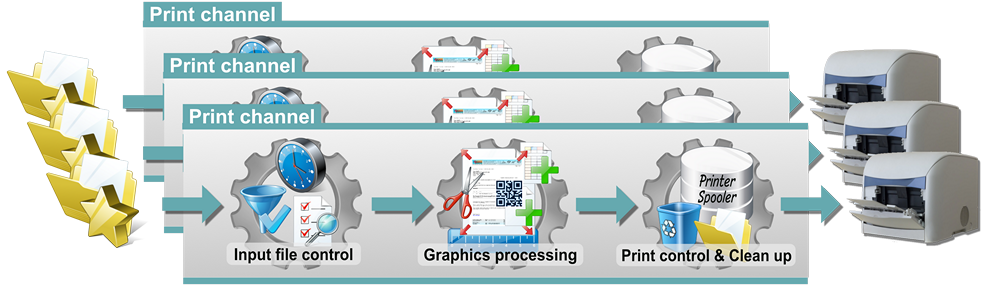
Once the print channel has been activated (default state after saving) it starts periodically performing all subsequent tasks:
Input file control
- Check the internal scheduler for starting all the following activities
- Continuously monitor the defined input file folder for new files
- Wait until a new file has been completed / transported by the external sending process
- Check if the file type matches with one the defined types for this print channel
- Check the file according to further optional filter rules
- Exclusively register the file for processing in this print channel (to avoid possible interferences with other active print channels)
Graphics processing
- Render the file content to a predefined internal target canvas
- Perform all necessary sizing and rotation operations as defined for this print channel
- Add header or footer text lines, i.e. showing the filename, date or page numbers (optional)
- Add a graphical overlay mask including an alpha channel layer (optional)
- Add a bar code or QR code representing the filename or a static text (optional, Professional license only)
Print control & Clean up
- Check the printer spooler status for availability and pending print jobs (limit can be individually set)
- Transfer graphics canvas to the printer spooler
- Go back to graphics processing for the next document page (if any)
- Complete the printer spooler job
- Unregister the input file from the database
- Finally move the input file to a predefined folder or delete it
You can leave a new print channel to its default settings or open the hood for refined filter conditions or individual layout optimizations.
Detailed information is provided here (see Setup).
Serial print channel configuration
- In the Serial print channel configuration each print channel outputs its input file to the next channels input folder while printing to one dedicated printer.
This configuration allows subsequent printing of one file to several printers. Each print channel can provide an individual processing layout.
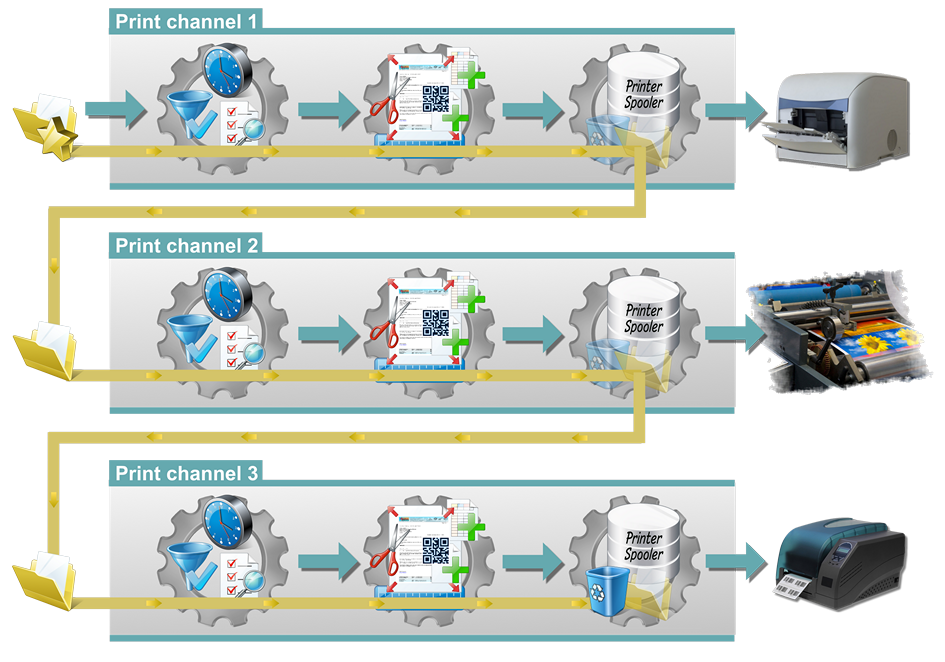
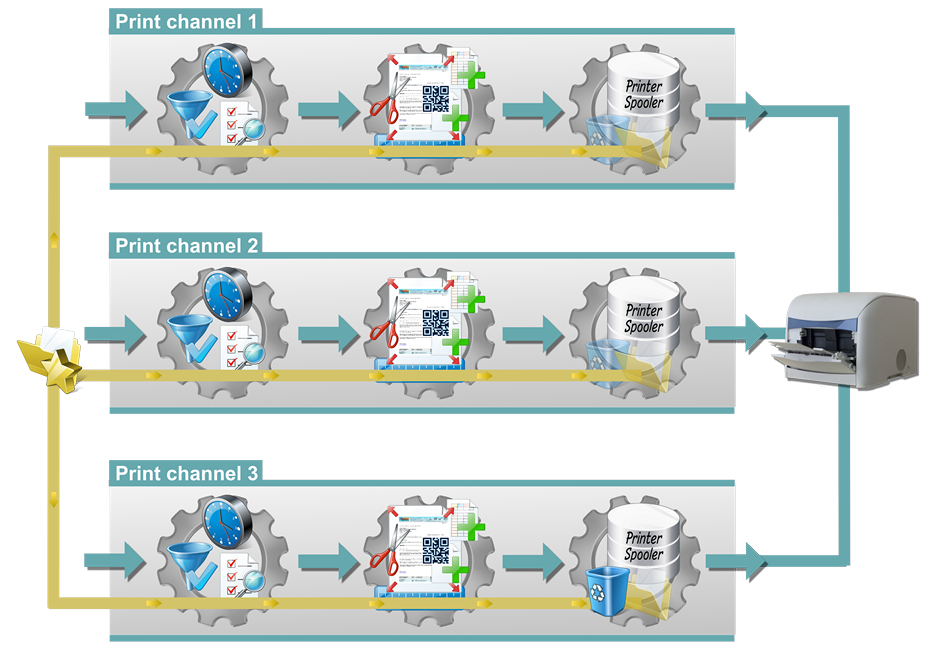
Parallel print channel configuration
- In the Parallel print channel configuration all print channels are attached to the same input folder.
A usually quite powerful printer is able to serve a bunch of print channels. By running multiple print channels concurrently this configuration will
multiply the throughput.
With a special algorithm AutoPrint takes care, that always the earliest available print channel is chosen for each new input file. Interesting variants of this straightforward concept can be created by providing individual printers for each print channel or by combining a partially parallel configuration with the serial configuration. The modular concept gives you all the freedom to put together the best configuration for your specific use case.
NOTE: Depending on the design with pure or mixed parallel configurations, systematic bottlenecks can occur, such as free memory, printer load or network throughput. AutoPrint uses built-in adaptive algorithms which help to avoid such bottlenecks to a large extent.
ONLINE MANUAL
AutoPrint in detail