


IC 0190
System settings
There is a group of parameters that control the general AutoPrint process, rather than a certain print channel.
NOTE: Some of these parameters must be handled with care. If you do not know how a certain parameter works, please do not change, unless there is a specific advice from the AutoPrint support team.
Open the System tab in the AutoPrint - Setup area:
2024-11-13
1 Main application windows
Minimize application window …
This checkbox is the cloned copy of the same control on the main window.
2 Input file processing - All print channels
Frequent retries on empty or locked files files - timeout 60 seconds
During the input file supplying process, especially if the transport channel is rather slow, it can happen, that Windows reports a zero file length to AutoPrint.
A special algorithm keeps monitoring the file-input process for 60 seconds (default). After this period, with the file length still zero, the file will be marked as corrupted and moved to a related sub-folder. If the file supply is based on a fast network, instant action for zero-length files can be enabled here by unchecking this option.
Unknown file types
If you drop ‘unknown’ file types into the print channel, the text file mode is eventually the better interpretation, rather than the processing as raw print data files.
Accept file names including ‘~’ characters
If unchecked these kind of files are ignored as temporary files.
Lock legacy scan mode after unexpected file recognition delays
AutoPrint is linked to corresponding Windows message system for quick response on print new files. Unfortunately, these messages can be significantly delayed or even fail to appear if the incoming files are received via remote networks, from cloud systems or SMB storage solutions. AutoPrint monitors these possible effects and, in the event of an error, it automatically falls back into a scan mode (1 per second), which had been used in former release versions. The checkbox allows the user to force AutoPrint to remain in the legacy scan mode once it is activated.
3 Printer spooler
Print job name prefix
In order to clearly identify AutoPrint print jobs in the printer spooler job list, a static job name prefix can be defined here.
4 Printer spooler
Timeout
AutoPrint monitors the queue of the printer spooler for proper completion of print job operation.If the physical printing process is delayed due to an unexpected printer or network malfunction and a maximum waiting time is reached, the affected print job is aborted.
5 Memory watch
A normal PDF color A4/letter page, processed with 300 dpi, can temporarily occupy about 400 MB of system memory during the rendering and print/spooling process. If you intend to build a powerful productive printing system, that combines multiple print channels for simultaneous job processing, you will need to think about system memory.
Memory shortages can shift the OS into an instable or slow responding state. To avoid short-term bottlenecks, AutoPrint includes an algorithm for predictive memory demand monitoring, here simply called memory watch.
If the memory watch feature is enabled (default) and the estimated free memory space falls below the here defined limit value, the related print job is paused until the situation recovers.
A simple gauge at the bottom of the applications Main control panel keeps you informed:

A common limit value of 2000 MB usually leaves enough free RAM for all remaining OS processes, but it should be changed for your specific environment.
6 Windows service setup
If you would rather run AutoPrint as a service than as an application, you can prepare this here. Please follow the steps explained in the service documentation.
NOTE: This option can only be accessed if you started AutoPrint with administrator privileges.
7 Alternative data directory
As almost all Windows applications AutoPrint stores its setup and log data in the recommended (hidden) directory path C:\ProgramData\AutoPrint8.
In the vast majority of installations, the application/service user is granted full read/write access to this path and everything works perfectly here.
Only in a few rare cases it happened, that certain group policy settings limit the accessibility to the AutoPrint data files, which leads to some trouble during setup and/or the later print processing. The error message ‘E000 Access permissions in the AutoPrint database are insufficient for the current user’, if it occurs repeatedly, can be caused by this type of restrictions.
Here you can change the data directory to an alternative location of your choice.
NOTE: This option can only be accessed if you started AutoPrint with administrator privileges.
8 Print channel kernel
This is a critical setup area. Please read all the red warnings before making any changes.
This area is not relevant in normal AutoPrint operation. You should only alter these options when AutoPrint staff is recommending it in some special circumstances
9 Full reset
If you want to start all over and pretend you just installed AutoPrint you can launch a factory-reset right here. Be clear you want to do that as all previous settings and print channels you made are then gone. Nevertheless, for manual restoring the former setup you may save the AutoPrint.db file, which is located in the hidden Windows folder C:\ProgramData\AutoPrint8
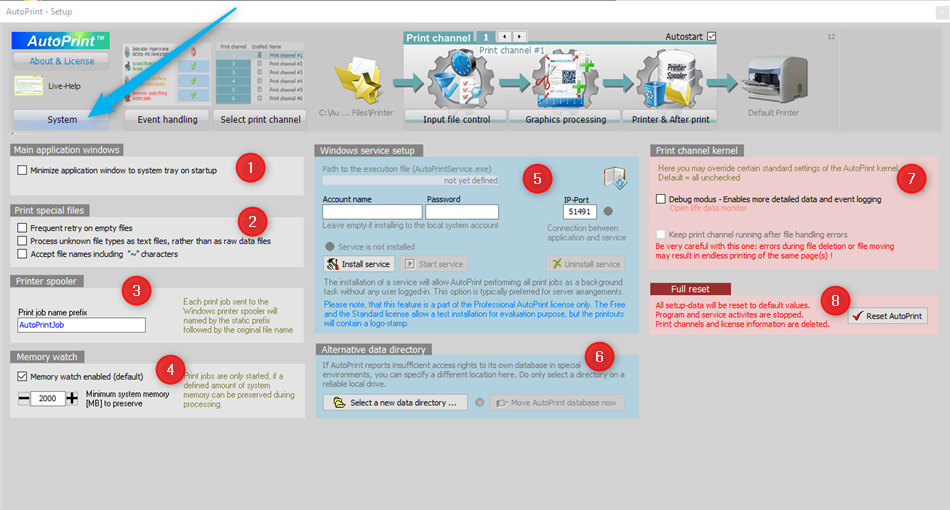
ONLINE MANUAL
AutoPrint in detail